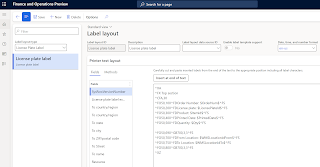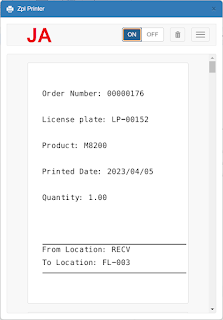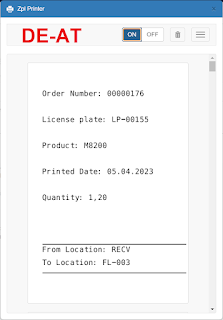Walkthrough for Date, time and number format on the Label layouts work in the Microsoft Dynamics 365 SCM
In this blogpost I am going to explain the Date, time, and number format configuration available in the Label layout page and how to make it work.
You will notice Date, time, and number format field there. This field control how numbers and dates were formatted on the printed label. For example, you can have a requirement that numbers need to be formatted - the decimal dot/comma and the thousands dot/comma/tick and so on. Previously it was not possible, for example, to use US number format with European WMA user (or vice-versa). Now you can have it configurable.
Let's imagine that I have the following label layout for license plate labels. I have both number field -Qty and date field - PrintedDate.
^XA
^FX Top section
^CFA,30
^FO50,100^FDOrder Number: $OrderNum$^FS
^FO50,200^FDLicense plate: $LicensePlateId$^FS
^FO50,300^FDProduct: $ItemId$^FS
^FO50,400^FDPrinted Date: $PrintedDate$^FS
^FO50,500^FDQuantity: $Qty$^FS
^FO50,690^GB700,3,3^FS
^FO50,700^FDFrom Location: $WMSLocationIdFrom$^FS
^FO50,750^FDTo Location: $WMSLocationIdTo$^FS
^FO50,800^GB700,3,3^FS
^XZ
In my scenario, I will be using Chrome emulator to present the results.
So, if you try to print license plate label using the layout above no matter what you select in the Date, time, and number format, it will not change formatting of the date and number.
But as soon as you add :d to the Date field, it will make a difference.
^FO50,400^FDPrinted Date: $PrintedDate:d$^FS
I have printed 3 labels and for each label I changed the Date, time, and number format field. Pay attention to the Printed Date on the label and how it changes.
The same story with the Qty.
As soon as you add :N to the number field, it will make a difference.
^FO50,500^FDQuantity: $Qty:N$^FS
I have printed 2 labels and for each label I changed the Date, time, and number format field. Pay attention to the Quantity on the label and how it changes.