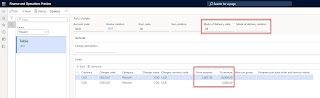There is a possibility to configure tiered charges for the purchase orders. For more details, visit this page - https://docs.microsoft.com/en-us/dynamicsax-2012/appuser-itpro/about-tiered-charges-on-sales-orders
In order to activate this feature, navigate to the Feature management workspace, find Charges from and to amounts on Purchase orders feature on the list and click Enable now button. Once you activate it, you can configure tiered charges.
Once you enable this feature, Automatic charges page will be extended with a few fields:
Mode of delivery code will determine when to apply charges:
- Table: charges apply to a specific Mode of delivery defined in the Mode of delivery relation field.
- Group: charges apply to modes of delivery assigned to a specific delivery charge group defined in the Mode of delivery relation field. Prerequisites:
- Create charges groups (Accounts receivable > Charges setup > Delivery charges group)
- Assign modes of delivery to a charges group (Procurement and sourcing > Setup > Distribution > Modes of delivery > [select mode of delivery] > Charges group field)
- All: charges apply to all modes of delivery.
- If Purchase order total amount < 50 USD, Charges of 10 USD will be applied automatically.
- If Purchase order total amount >= 50 USD and Purchase order total amount < 100 , Charges of 7.5 USD will be applied automatically.
- If Purchase order total amount >= 100 USD, Charges of 5 USD will be applied automatically.