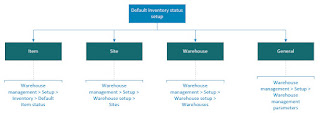A vendor rebate is a type of vendor allowance or incentive in which a part of the purchase price is returned by the seller(vendor) to the buyer(company) when a specified quantity or value of goods has been purchased within a specified period.
Business scenario:
A company qualifies for a monetary reward in return for achieving preset purchase targets. Payment terms are monthly based on the recorded purchase invoices.
Walkthrough:
First off all, you will need to create a contract
Create new Vendor rebate agreement (Procurement and sourcing > Vendor rebates > Rebate agreements)
In the Cumulate purchase by field select Invoice to calculate the rebate amount every time that a purchase order line is invoiced
In the Approval required option set to No, since we don't want a owner approve the rebate claims before a rebate can be accrued or paid out.
Set the Accrual account and Expense account fields that will receive accrued amounts during the intermediate stage between approval and processing.
Under Line tab in the lower part of the page select the products that qualify for a rebate program.
In the Rebate line break type field select the Quantity. Enter 1 in the From value field and 3 in the To value field. In this case, the rebate amount applies when you purchase one or two items, but not when you purchase three items.
If Approval required option was set to No, rebate claim will be automatically processed (status is Completed), a vendor invoice for the rebate amount will be created and posted. As a result, the vendor's payable account is debited, and the Purchase expenditure for expense account for the category defined in the parameters is credited.
If Approval required option was set to Yes, rebate claim will NOT be automatically processed. A/P clerk must complete the rebate claim. On the Rebate claims page, on the Action Pane, A/P clerk needs to select Approve and then Process buttons. The following events occur upon process:
- the claim's status is changed to Completed:
- A Rebate accrual journal posting has reversed the previous interim amounts on the accrual and expense accounts.
- A vendor invoice (credit note) for the rebate amount has been created. the vendor's Payable account is debited, and the Discounts and Allowances received account is credited