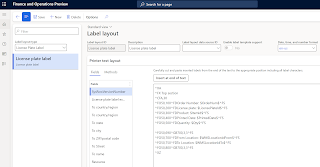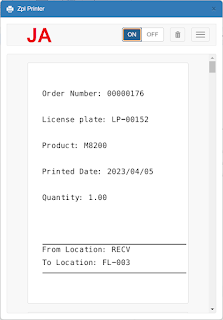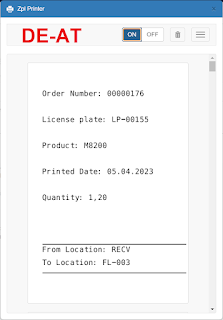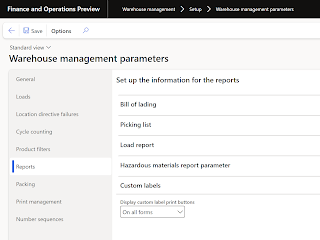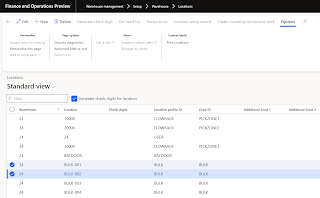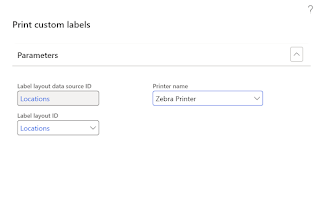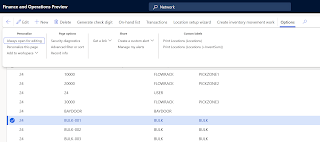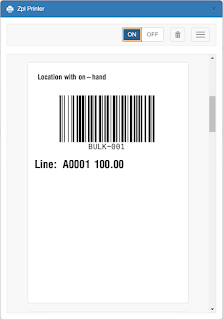In this blog post we are going through the Create transfer orders from a mobile device feature and see how it works.
MOBILE DEVICE MENU ITEMS SETUP
Follow these steps to create the mobile device menu item for the transfer order creation.
- Navigate to: Warehouse management > Setup > Mobile device > Mobile device menu items.
- Create a new mobile device menu item by selecting “New” on the action pane.
- Enter a menu name: “Create TO”.
- Mode: Indirect.
- Activity Code: Create transfer order from license plates.
- Transfer order line creation policy: License plate guided with line reservation.
- Outbound shipment policy: Release and ship confirm. This will release a transfer order to the warehouse and confirm the shipment.
MOBILE DEVICE MENU SETUP
- Navigate to: Warehouse management > Setup > Mobile device > Mobile device menu
- Select the Inventory menu and move the menu item from the available list to the menu structure.
WORK TEMPLATES SETUP
When wave is released, we need to create a work. For this, work templates are used. the work that is created when the wave is released.
- Navigate to: Warehouse management > Setup > Work > Work templates.
- Select Transfer issue work order type.
- Select “New” to create a new work template:
- Sequence Number: 0.
- Work Template: “51 AutoProcess LP”.
- Work Template description: “51 AutoProcess LP”.
- Automatically process: Yes.
- Create work template lines in the Work template details section.
- Work type: Pick
- Work class ID: TransfOut
- Add a second line and select:
- Work Type: Put.
- Directive code: Baydoor.
- Work class ID: TransfOut.
- Select “Edit query” on the action pane.
- Open the Range tab. Select "Add" and for the created line in the "Field" select Warehouse, in the "Criteria" select 51.
- Open the Sorting tab. Select "Add" and for the created line in the "Field" select Located license plate ID, in the "Search direction" select Ascending.
- Select OK.
- Select "Work header breaks" in the work template page and then select the “Group by this field” check box.
LOCATION DIRECTIVES SETUP
Follow these steps to create location directive.
- Navigate to: Warehouse management > Setup > Location directives.
- Select "Transfer issue" work order type” .
- Create new location directive.
- Sequence: 1.
- Name: 51 TO LP Guided.
- Wort type: Pick.
- Warehouse selection: Warehouse and Warehouse 51.
- In the “Lines” fasttab create a new line.
- To quantity: 999999.
- Allow split: Yes (Note: Allow split must be enabled for the License plate guided strategy).
- In the “Location directive actions” create a new line.
- Name: LP Guided.
- Strategy: License plate guided .
SET UP BATCH JOB TO PROCESS WAREHOUSE APP EVENTS
Follow these steps to set up a batch job to process warehouse app events.
- Navigate to: Warehouse management > Periodic tasks > Process warehouse app events.
- Expand “Run in Background” FastTab.
- Set “Batch Processing” to “Yes”.
- Select “Recurrence” and select the desired recurrence.
- Select “OK” to return to the “Process warehouse app events” page.
- Select “OK” to add the batch job to the batch queue.
SET UP BATCH JOB TO RELEASE TRANSFER ORDERS AUTOMATICALLY
Follow these steps to set up a batch job to release transfer orders automatically once transfer orders are created by process warehouse app events.
- Navigate to: Warehouse management > Release to warehouse > Automatic release of transfer orders.
- Expand "Records to include" section and select "Filter".
- Select Filter under the Records to include section.
- On the Range tab, select Add to add a new line to the query.
- Table field: Transfer line release to warehouse.
- Field field: Outbound shipment policy.
- Criteria field: Release and ship confirm.
- For the From warehouse, in the Criteria field, select 51.
- Select OK to return to the main dialog box.
- Expand Run in the background section and enable Batch processing.
- Select Recurrence and set up the batch job to process based on interval needed for your business.
- Select "OK" to return to the main dialog.
- Select "OK "in the main dialog to have the batch job added to the batch queue.
SET UP BATCH JOB TO PROCESS OUTBOUND SHIPMENT
Follow these steps to set up a scheduled batch job to run the outbound shipment confirmation for loads ready to ship related to transfer order lines that are "ready to ship".
- Navigate to: Warehouse management > Periodic tasks > Process outbound shipments.
- Expand "Records to include" section and select "Filter".
- Select "Joins" tab.
- Expand Loads and Load details from the table hierarchy.
- Select "Load details" table and select "Add table join" button.
- Search for n:1 Transfer order lines (Reference) and press the Select button.
- Select "Transfer order lines" table and select the "Add table join" button.
- Search on the Relation column for 1:n Invent Transfer Additional Fields (Record-ID) and press the Select button.
- Select the Range tab and select the Add button.
- Add a range for the table Loads. Set Field to Load status and set Criteria to Loaded.
- Add a range for the table Invent Transfer Additional Fields. Set Field to Outbound shipment policy and set Criteria to Release and ship confirm.
- Add a range for the table Load details. Set Field to Reference and set Criteria to Transfer order shipment.
- Select "OK" to return to the main dialog box.
- Expand "Run in the background" section and enable Batch processing.
- Select "Recurrence" and set up the batch job to process based on interval needed for your business.
- Select "OK" to return to the main dialog.
- Select "OK" in the main dialog to have the batch job added to the batch queue.
ADD ON-HAND ON A LICENSE PLATE
CREATE AND PROCESS TRANFER ORDERS FROM TEH WAREHOUSE APP
- Open the app and sign in as user 51.
- Select the menu item Create TO in the Inventory menu.
- Enter the destination warehouse (To warehouse) in the Warehouse field, enter 61. The new transfer order will be going from current warehouse 51 (From warehouse) to the destination warehouse 61.
- Notice that Transfer order number is allocated already from the number sequence.
- Scan a license plate ID in the License plate field. Enter the license plate of the inventory added in an earlier step, LP10.
- Once LP is scanned, License plate count will be updated accordingly.
- Scan a license plate ID in the License plate field. Enter the license plate of the inventory added in an earlier step, LP20.
- As soon as LP scan is done, Warehouse app event is being created. Since we scanned 2 LPs, you will notice 2 warehouse app events being created.
- Navigate to: Warehouse management > Inquiries and reports > Mobile device logs > Warehouse app events.
- Go back to the mobile device and select Complete order to finalize the warehouse app transfer order creation.
- As soon as Complete order is done, Warehouse app event for the transfer complete is being created. All warehouse app events will be changed from "Waiting" to "Queued" event state.
- Now, the Process warehouse app events batch job will pick up the queued events for the transfer order creation.
- As soon as those events are completed, transfer order will be created.
- Notice that Outbound shipment policy is set to None. This will be updated as soon as the Complete transfer order warehouse app event will be updated to Completed.
- Once the Process warehouse app events batch job is executed and marked all events as Completed, they will disappear from the Warehouse app events page and transfer order lines will be updated based on the policy set on the mobile device menu item.
- Now this transfer order lines can be picked up by the Automatic release of transfer orders batch job. This will create the shipment, the load and the work.
- Since the work template is set to Automatically process, the work will be , and the work has been completed.
- Finally, the “Process outbound shipment” batch job will confirm the shipment and change the load status to “Shipped”.