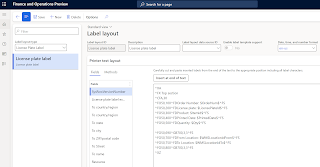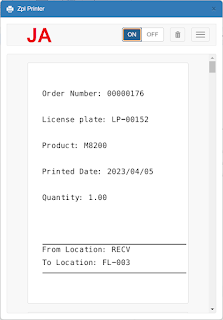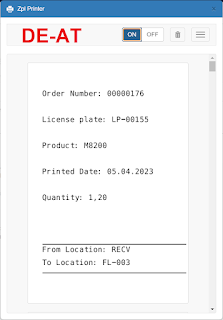In this blogpost I am going to walk through new feature that has been introduced in 10.0.37. This feature allows users to configure automatic re-waving process that will process shipment lines that did not complete during processing of waves. It eventually will be removing any manual human involvement.
Why it is important?
It is very common situation when wave lines fail due to multiple reasons. It can be because of lack of on-hand inventory in picking locations, some item attributes issues and many other. There are might be other reasons of why shipments lines do not complete waving. They are:
- Production is delayed and did not report inventory as finished, waves cannot allocate inventory.
- Goods are in quarantine and not available
- Goods are still on inbound bay and not available on picking locations
When this happens, users typically need to manually handle such situations. They have to manually add lines to the new wave and process it.
With this feature, this process is now automated. There is a new batch job has been introduced that will make your life easier meaning that if the lines didn't complete wave process then the failed line will be automatically assigned to the same wave template and re-waved without human involvement.
Now let's deep dive into the feature.
We will start with simulating failure of waving process:
I am going to create sales order for the product for which I have on-hand inventory in RECV location, but not in the Picking location. Let's assume customer ordered 2 ea, and I have 10 ea available on-hand in RECV location.
Reservation will be done successfully, but wave allocation will fail.
As soon as I release this order, the following will be done:
- Load will be created
- Shipment will be created
- Wave will be created
- Shipment will be added to wave
- Wave allocation will fail
- Shipment will be removed from wave
The result of the release:
And here a new logic kicks in.
When wave fails, a record will be created in the new table WHSWaveProcessingRemovedShipment with the RewaveCount
Now, you can run new batch job introduced to pick up failed shipments and create new waves and try to process wave with included failed shipments again.
Go to Warehouse management > Outbound waves > Auto add shipments to wave
Here you see how many times process the failed shipment will be repeated. In our case it is set to 5 times. Batch job will pick up all shipments where Rewave counter is less or equal to the Rewave counter set in the batch job parameters,
Since for our scenario, we have not changed anything, wave processing will fail again. Rewave counter in this scenario will be increased. It means that we tried to process that shipment via batch job 1 time.
Let's add on-hand to the bulk location and run Auto add shipments to wave again.
Now the new wave will be created, shipments are added and wave is successfully process. Data related to that shipment will be removed from the WHSWaveProcessingRemovedShipment table.
Some additional details:
If The failed Shipment is removed, it will be removed from this WHSWaveProcessingRemovedShipment log table.
That's it!