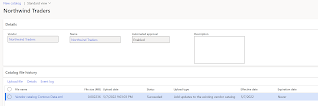I would like to start this blog post with the list of useful links.
To get more details, please visit the following sites:
Now let\s jump into configuration.
Catalog import product approval
This type of workflow processes all the products that are included in the catalog file. Completion of all of the individual line-level workflow completes the overall catalog import workflow. In order to create a product approval workflow:
• Click Procurement and sourcing > Setup > Procurement and sourcing workflows.
• On the Action Pane, select New.
• Select Catalog import product approval and then select Create workflow.
General setup
The common catalog import product approval workflow should look like this:
Set up approvers
- Double click the Catalog import product approval element.
- Select the Step 1 element.
- Select Assignment in the action pane.
- The simplest assignment would be User->Admin.
Set up automatic actions
Automatic actions allow the workflow framework to automatically approve or reject the products in the imported vendor catalog which meet certain conditions. In order to set up an automatic action you need to:
- Select the Catalog import product approval element.
- Select Automatic actions in the action pane.
- Select the Enable automatic actions check box
- Setup the conditions for auto approval/rejection
- Select the type of automatic action (approve/reject)
Catalog import approval
This type of workflow is used for setting up the rules for approving the whole catalog. When you configure this workflow, you can reference the Catalog import product approval workflow that you configured earlier. The common setup would be to automatically approve the whole catalog import after all the products have been approved:
In the properties of the Vendor catalog lines (products) element you need to reference the catalog import product approval that you created earlier. If the previous created workflow is not visible in the lookup, make sure that previous workflow was activated.
As the result, 2 workflows have been created.
Setup the import project
In the Data management workspace, refresh Data entity list.
Set up an import project in the Data management workspace.
Import the sample file.

The sample file that I used:
<?xml version="1.0" encoding="UTF-8" standalone="yes"?>
<Document xmlns:xsi="http://www.w3.org/2001/XMLSchema-instance">
<CatVendorCatalogMaintenanceRequestEntity>
<UPLOADDATETIME> </UPLOADDATETIME>
<CatVendorProductCandidateEntity>
<PRODUCTSUBTYPE>1</PRODUCTSUBTYPE>
<VENDORCATALOGMAINTENANCEREQUESTUPLOADDATETIME> </VENDORCATALOGMAINTENANCEREQUESTUPLOADDATETIME>
<PRODUCTNUMBER>LCTest6</PRODUCTNUMBER>
<ACTIONTYPE>1</ACTIONTYPE>
<BARCODE> </BARCODE>
<PRODUCTCATEGORYHIERARCHYNAME>Procurement - Office Supplies</PRODUCTCATEGORYHIERARCHYNAME>
<PRODUCTCATEGORYNAME>Computers</PRODUCTCATEGORYNAME>
<SEARCHNAME>Insurancesearchname</SEARCHNAME>
<CatVendorProductCandidatePurchasePriceEntity>
<VENDORCATALOGMAINTENANCEREQUESTUPLOADDATETIME> </VENDORCATALOGMAINTENANCEREQUESTUPLOADDATETIME>
<PRODUCTCANDIDATEPRODUCTSUBTYPE>1</PRODUCTCANDIDATEPRODUCTSUBTYPE>
<PRODUCTCANDIDATEPRODUCTNUMBER>LCTest</PRODUCTCANDIDATEPRODUCTNUMBER>
<CURRENCYCODE>USD</CURRENCYCODE>
<UNITSYMBOL>ea</UNITSYMBOL>
<PRICE>200</PRICE>
</CatVendorProductCandidatePurchasePriceEntity>
<CatVendorProductCandidateSalesPriceEntity>
<CURRENCYCODE>USD</CURRENCYCODE>
<PRODUCTCANDIDATEPRODUCTSUBTYPE>1</PRODUCTCANDIDATEPRODUCTSUBTYPE>
<PRODUCTCANDIDATECONFIGURATIONID> </PRODUCTCANDIDATECONFIGURATIONID>
<VENDORCATALOGMAINTENANCEREQUESTUPLOADDATETIME> </VENDORCATALOGMAINTENANCEREQUESTUPLOADDATETIME>
<PRICE>250</PRICE>
<SUGGESTEDPRICE> </SUGGESTEDPRICE>
<UNITSYMBOL>ea</UNITSYMBOL>
</CatVendorProductCandidateSalesPriceEntity>
<CatVendorProductCandidateDefaultOrderSettingsEntity>
<VENDORCATALOGMAINTENANCEREQUESTUPLOADDATETIME> </VENDORCATALOGMAINTENANCEREQUESTUPLOADDATETIME>
<PRODUCTCANDIDATEPRODUCTSUBTYPE>1</PRODUCTCANDIDATEPRODUCTSUBTYPE>
<PRODUCTCANDIDATEPRODUCTNUMBER>LCTest</PRODUCTCANDIDATEPRODUCTNUMBER>
<LEADTIME>1</LEADTIME>
<MAXIMUMORDERQUANTITY>1</MAXIMUMORDERQUANTITY>
<MINIMUMORDERQUANTITY>1</MINIMUMORDERQUANTITY>
<ORDERQUANTITYMULTIPLES>1</ORDERQUANTITYMULTIPLES>
<STANDARDORDERQUANTITY>1</STANDARDORDERQUANTITY>
<UNITSYMBOL>ea</UNITSYMBOL>
</CatVendorProductCandidateDefaultOrderSettingsEntity>
</CatVendorProductCandidateEntity>
</CatVendorCatalogMaintenanceRequestEntity>
</Document>
Assign vendor to the category
Select Account payable > Vendors > All vendors > General tab on the Action pane > Categories button.
Import catalog
- Select Procurement and sourcing > Catalogs > Vendor catalogs.
- On the Action Pane, select New.
- Select Vendor and then enable vendor for catalog processing.
- Enable Automated catalog import approval by selecting Enable automated approval button.
- Select Upload file.
- Select the file and procurement hierarchy.
- Select OK.
New record will be inserted in the Catalog file history.
Make sure that Workflow message processing and Workflow line-item notifications batch jobs are scheduled and awaiting execution.
- Select Workflow > Submit.
- Select Details.
Wait until it is Approved.
Status of the catalog will be set to Succeeded.
- Select Released approved products on the Action pane.
- Set the Release to legal entity parameter and click OK.
Make sure that newly imported product has been released. Make sure that corresponding trade agreements are created.
That's it!