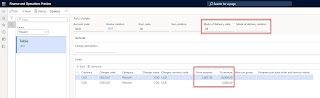Business scenario: Typically when you have multiple approved purchase requisition lines (from different purchase requisitions) that are procured from the same vendor, it is highly unlikely that the requisition lines from the different requisitions have the same accounting date (which can be defaulted from the requested date via Purchasing policies: Use requested date as accounting date parameter in the Purchase requisition control rule policy is set to "Yes"). In this scenario, when you purchase order is created for such requisitions, multiple purchase orders are created based on the accounting date. This lead to the procurement department to do the following:
- Either manage several purchase orders for the same vendor instead of having all the consolidation opportunity lines appear on one purchase order; or
- Manually delete the "extra" purchase orders and add the lines to one of the POs that was generated. This will result in the reference being lost between the requisition and the purchase order.
However, there is a configurations that was introduced to solve this issue and consolidate multiple requisitions into single purchase orders in case if accounting dates are different.
To control the consolidation behavior you need to activate the new feature:
• Feature: "Consolidate multiple purchase requisitions into a single purchase order by accounting date"
• Feature description: This feature allows for the consolidation of multiple purchase requisitions into a single purchase order if the different purchase requisitions have different accounting dates. Purchase order creation and demand consolidation purchasing policy rule can be setup to drive the decision for grouping requisition lines by accounting date on purchase order level automatically. Warning!: Consolidation purchase order by accounting date is not supported if budget control is enabled because the accounting date is used, for budget reservations and encumbrance. Therefore, it should be kept during the transition from purchase requisition to purchase order.
Once the feature is activated, new parameter "Consolidate by accounting date" will be available in the Purchasing policies > Purchase order creation and demand consolidation rule.
Note: If your organization has budgeting control activated, this parameter will not have any affect. The system will be creating multiple purchase orders in this case.
Let's walk trough the scenario, when approved purchase requisitions are released manually through "Release approved purchase requisitions" page. For this scenario, manual purchase order creation is enabled (Purchasing policy > Purchase order creation and demand consolidation rule > Manual purchase order creation tab > Manually create purchase orders).
Create and approve requisition lines with different requested dates.
When "Consolidate by accounting date" is OFF, releasing multiple PR with different accounting date, will create multiple POs.
- Set the Use requested date as accounting date parameter in the Purchase requisition control rule policy to "Yes".
- Set the Always allow demand consolidation parameter to "Yes" (Purchasing policy > Purchase order creation and demand consolidation rule > Demand consolidation tab > Always allow demand consolidation).
- Create and approve requisition lines with different requested dates (accounting dates will match the requested dates based on the parameter in step 1).