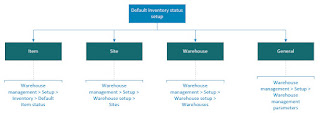There is a nice feature available that will simplify the daily work for the Transport planner on the Load planning workbench. "Include Confirmed ship and Confirmed receipt dates into date filters on Load planning workbench" feature enables filtering by confirmed dates first, and only when they are empty, the requested dates.
Transport planner don't need to manually follow-up and make a filter on the sales order line overview to find out what are the confirmed ship/receive dates to create the loads.
With this feature the worker will get the correct information of the shipping/receiving dates that will have high impact for the users to perform their day to day jobs.
Walkthrough:
Navigate to Feature management and enable feature “Include Confirmed ship and Confirmed receipt dates into date filters on Load planning workbench”.
The description says:
This feature expands the existing filtering capability of the Ship date and Receipt date fields on the Load Planning Workbench to include the sales order line's Confirmed ship and Confirmed receipt dates to determine lines to add to a load. If those dates are blank, order lines will be filtered based on the Requested ship and Requested receipt dates respectively.
Create sales order with 2 sales order lines (1 line with Confirmed dates and the second line is without:
Navigate to Warehouse Management module / Loads / Load planning workbench.
Select Sales lines tab.
Filter the Ship date based on the Confirmed ship date from the Sales Order. The line with the populated Confirmed ship date will be displayed.
Filter the Ship date based on the Requested ship date from the Sales Order. The line with the blank Confirmed ship date, but populated Requested ship date will be displayed.