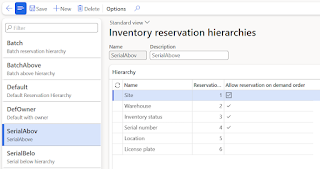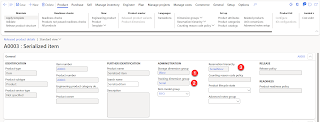In this blogpost I am going to walk through the new feature released in 10.0.37 Microsoft Dynamics 365 Supply Chain Management.
Before this feature is introduced, it was possible to confirm only batch numbers for the products where batch number is above the locations in the reservation hierarchy. This functionality was not available for serial numbers.
Batch and license plate confirmation - Supply Chain Management | Dynamics 365 | Microsoft Learn
For many organizations, especially for the manufacturing processes, it is highly important that picker picks the right product. Without this feature picker might take a different serial number then the one specified in the work line and he didn't have a way to confirm the serial number that was reserved for the picking work.
In 10.0.37 a new configuration was introduced:
- Go to Warehouse management > Setup > Mobile device > Mobile device menu items
- Select Sales picking mobile device menu item
- Select Work confirmation button
- Serial confirmation parameter is displayed.
Limitations and considerations:
- Serial confirmation is supported only for serial above items
- It is not supported for piece by piece picking
Now let's walk through the example.
First of all, we need to created Serial above reservation hierarchy.
- Go to Warehouse management > Setup > Inventory > Reservation hierarchy
- Create a new one and select serial number above the location.
Then let's create a product with enabled serial number tracking dimension and serial above reservation hierarchy.
We also will need on-hand for this product. I am going to add 3 ea for 3 different serial numbers S1, S2 and S3